今更ながらLet's noteのSSDを換装した話
皆さん、Let's noteというデキる男が所有している(イメージのある) Panasonic製のノートパソコンを知っているであろうか。
そして今回の主役はCF-SX2という2012年頃に生産終了したノートパソコンで、現在は中古で3万〜5万円代*1で購入できるノートパソコンです。
※同じく12インチ液晶のLet's note CF-NXシリーズは(今回SSD換装した)SXシリーズから光学ドライブを取り除いた設計がNXシリーズですので、基本的に同じ構造です。HDDをSSDに換装する際の手順は同じです。
最新のノートパソコンでIntel AtomプロセッサーやCeleronプロセッサーを積んでいてeMMC 32GBと、SDカードを突っ込んで使わないとロクにアップデートとか出来なさそうな5万円くらいのノートパソコンを買うよりかは、中古のLet's noteを買って修理する方が私は賢いと思います。
役に立つのか分かりませんが、Let's note CF-SX2のSSD換装の手順を紹介したいと思います。

用意するもの (今回使ったもの)

Samsung SSD 250GB 850EVO 2.5インチ内蔵型 正規代理店保証品 MZ-75E250B/IT
- 出版社/メーカー: 日本サムスン
- 発売日: 2014/12/16
- メディア: Personal Computers
- この商品を含むブログ (6件) を見る

玄人志向 STANDARDシリーズ 2.5インチHDDケース SATA接続 USB3.0/2.0対応 GW2.5CR-U3
- 出版社/メーカー: 玄人志向
- 発売日: 2014/04/24
- メディア: Personal Computers
- この商品を含むブログを見る
- 精密ドライバー(※ +ドライバーしか使いません)
これは100均や家に置いてあるもので代用出来ます。
SSDをLet's noteに接続しよう
SSDはそのままではPCに接続できません。ですから、HDD/SSDケースにSSDを入れましょう。そして、ケースについているUSBをLet's noteに挿しましょう。今回使ったSamsung社製のSSDはデフォルトではWindows10に対応していませんので、接続しただけではUSBみたいに認識されません。まず、SSDを初期化します。
コントロールパネルからハード ディスク パティーションの作成とフォーマットというものがあるので、そこからSSDを初期化しましょう。名前はディスク1とかになっています。
※ Windows10の場合はコルタナの検索バーに「ハード ディスク」とハードとディスクの間にスペースを入れて検索すると「ハード ディスク パティーションの作成とフォーマット」が出てきます。
フリーソフトをダウンロードしよう
Let's noteにフリーソフトのEaseUS Todo Backupをダウンロードします。それをインストールして開きましょう。
他のブログではEaseUS Partition Master Freeを使っていますが、私がチャレンジしてみるとこの無料版ではデータの複製が出来なかったのでEaseUS Todo Backupをダウンロードしました。
そして、ホームページの操作ガイドを参考に操作していきます。
https://jp.easeus.com/knowledge-base/disk-clone-guide.html
まず、クローンをクリックします。

(画像は https://jp.easeus.com/tutorial/win-backup-free.html から引用)
クローンを選択すると移行元のディスクを選択する画面になりますので、OSが入っているドライブ(HDD)を選択します。
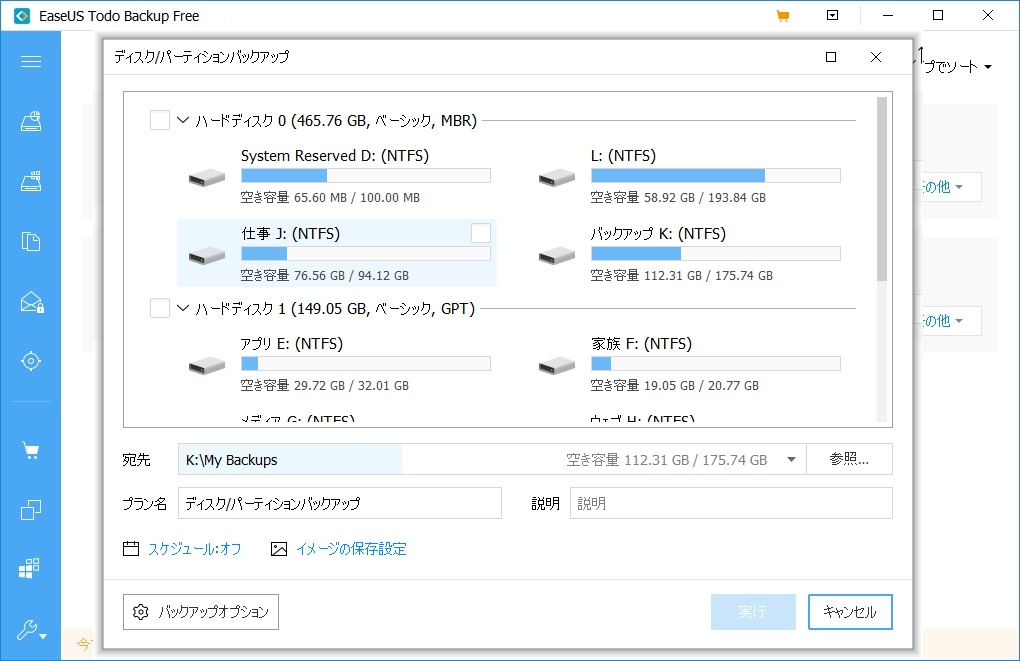
(画像は https://jp.easeus.com/tutorial/win-backup-free.html から引用)
選択して次へをクリックすると、移行先のディスクを選択する画面になるので、今回はUSBで接続しているSSDを選択します。
そしてSSDに最適化というところにチェックを入れて実行を押すとクローンが作成されるので、完成するまで待とう。
形式がMBR形式とGPT形式2つあり、いずれかを選択するような画面が出てきたが、特に何もいじることなく初期設定のままクローンが作成できた。私の場合は移行元(HDD)、移行先(SSD)ともMBR形式になっていた。機種によってはGPT形式を選択しないとクローンの作成に失敗するかもしれない。
クローンの作り方が公式サイトにありました
https://jp.easeus.com/knowledge-base/disk-clone-guide.html

私の場合は16分くらいで終わりました。設定で操作が完了するとシャットダウンするという項目があるのでチェックしておきましょう。
シャットダウンしたらバッテリーを取りはずそう
パソコンの電源を落としたら、本体の裏側に2箇所のラッチをスライドすることでバッテリーが外せます。
ネジを外そう
ネジが1本あるので取り外しましょう。そして、金具をとります。

HDDを取り出してSSDに変えよう
HDDに引っ張り出すための取っ手がついています。HDDは金色のコネクタとくっついているのでゆっくりと引き出します。

HDDをコネクタから取り外し、コネクタとSSDを接続して元に戻しましょう。
この時にSSDにHDDについていた取っ手をつけておくと、次回の交換の際に簡単に済みます。

あとは先ほどの手順の逆。元に戻すのみ。
さあ、電源を入れて始めよう
電源を入れてみましょう。HDDだった時よりもずっと起動が高速になったはずです。
私はついでにメモリも増設*2したので、かなり使いやすくなりました。

SSDやHDD/SSDケースは、ここで紹介したもの以外でも規格が同じなら大丈夫です。
SSDは厚さ7mmのものでないとLet's note本体に差し込めないので注意しましょう。*3
Let's noteに入っていたHDDはHDD/SSDケースに入れて、外付けHDDとして使ってください。意外と便利ですよ。
(本文の内容は2018年8月9日の情報です)
![パナソニック(Panasonic) CF-SX2JDHYS [12.1型液晶ノートパソコン HDD250GB/Core i5/4GBメモリ/Win7Pro/スーパーマルチドライブ/WEBカメラ搭載 Let's note SX2(レッツノート)] パナソニック(Panasonic) CF-SX2JDHYS [12.1型液晶ノートパソコン HDD250GB/Core i5/4GBメモリ/Win7Pro/スーパーマルチドライブ/WEBカメラ搭載 Let's note SX2(レッツノート)]](https://images-fe.ssl-images-amazon.com/images/I/51sscdU0JkL._SL160_.jpg)