Macを使っていて、Windowsをどうしても使わないといけないことがあると思います。コストをかけずに仮想マシンを作るなら、VirtualBoxを採用しましょう。
Windows10を入手する
まずはGoogleなどの検索エンジンで「Windows10 iso」と検索しましょう。
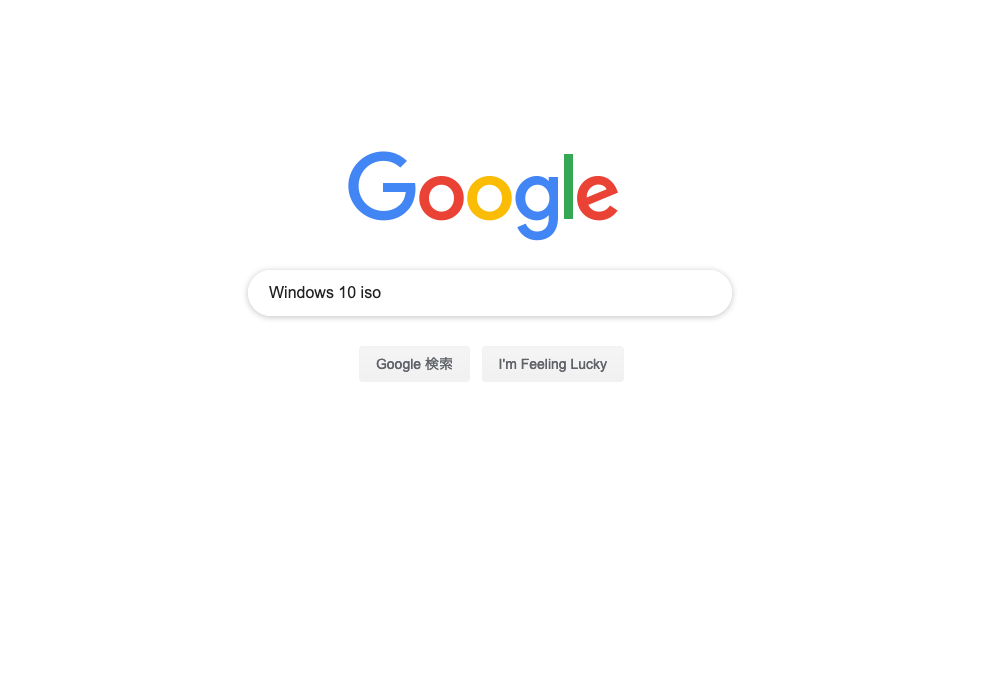
すると、検索結果で一番上に
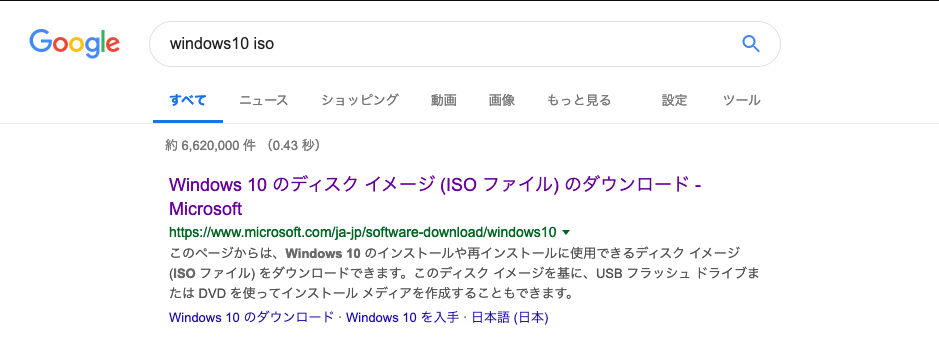
Misrosoftのページに飛び、Windows10(×64)のisoファイルをダウンロードします。
自分で検索するのがめんどくさいというブルジョワな方のために下にリンク貼っておきます。
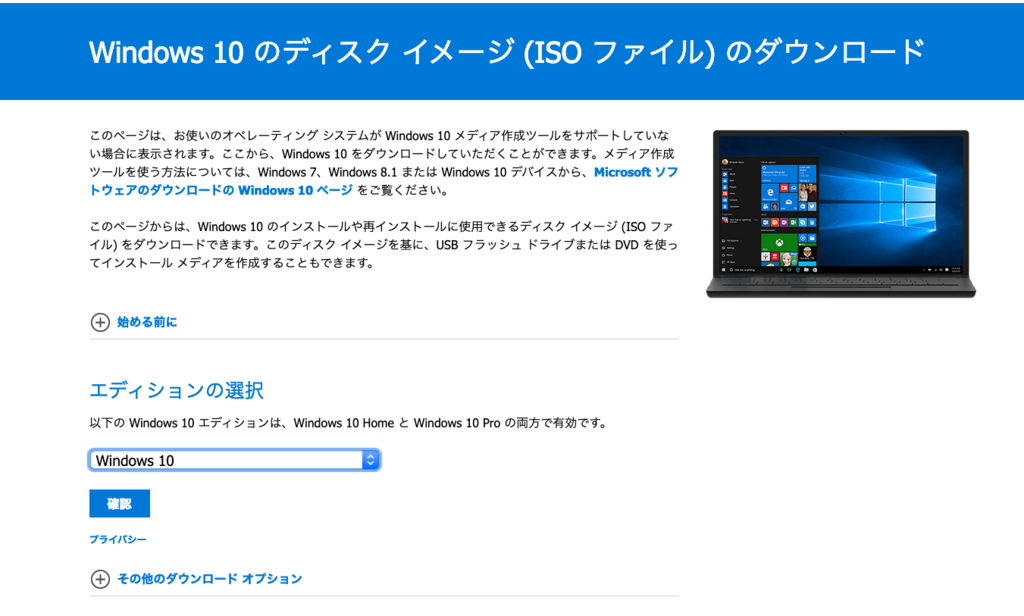
これでWindows10のisoファイルがダウンロードフォルダに入ったと思います。
Oracle VM VirtualBoxをインストールする、マシンの作成
下のリンクを開いてダウンロードします。
もちろん今回はMacにインストールなので、OS X hostsを選択します。OS X は表記が古いですが、macOSのことです。
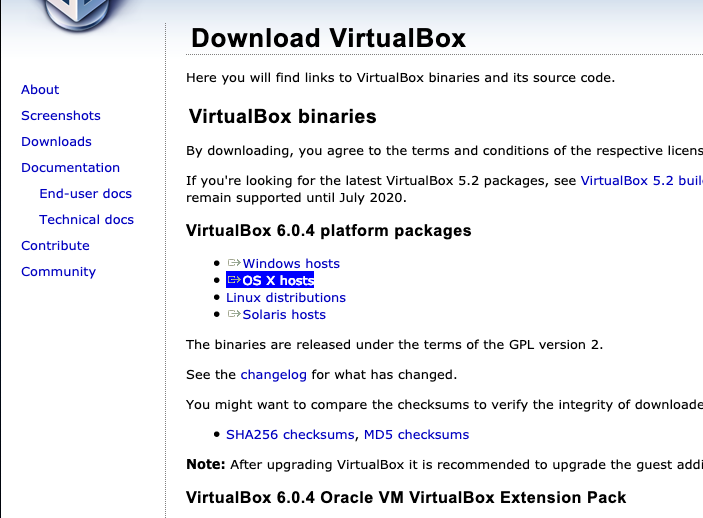
クリックしてファイルを保存しましょう。
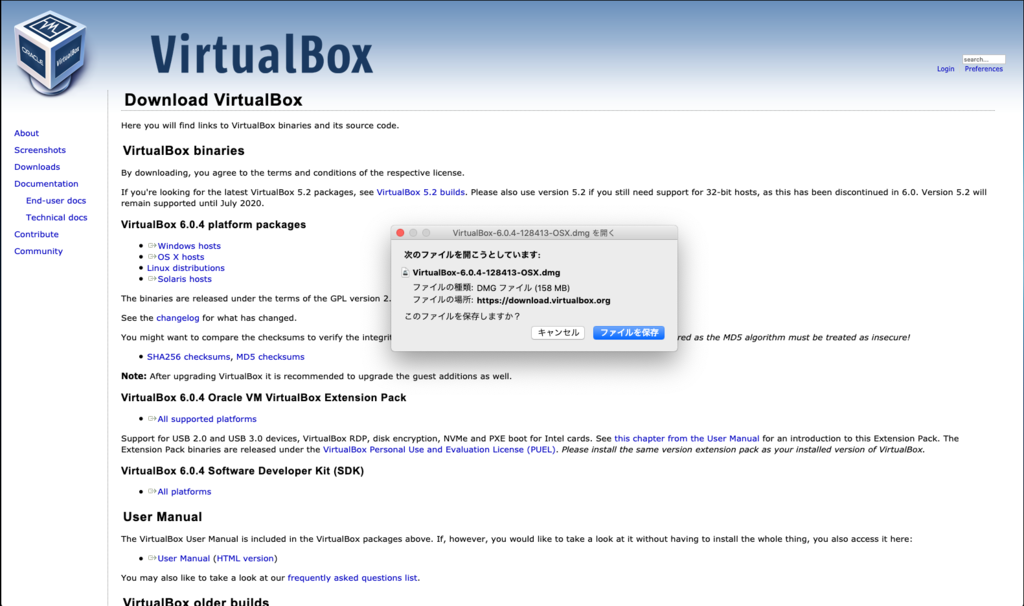
ダウンロードフォルダから、先ほど保存した「VirtualBox-(バージョン)-OSX.dmg」を開きましょう。ダウンロード元が不明(App Store経由のダウンロードではない)なので、開くときは注意。たぶん、これを見てる人はいちいち説明しなくても理解していると思う。


インストールします。
インストールができたら、VirtualBoxを開きましょう。すると、上に新規というアイコンがあるのでクリックします。クリックすると下のような画面が出てきますので、Nameに名前をつけます。わかりやすくWindows10としました。

面倒くさかったので初期のまま作成しましたが、もう少し割り当てた方が良かったと思います。でもこのままでも動くし問題ない。

「続き」をクリックして「仮想ハードディスクを作成する」を選択して作成をクリック。
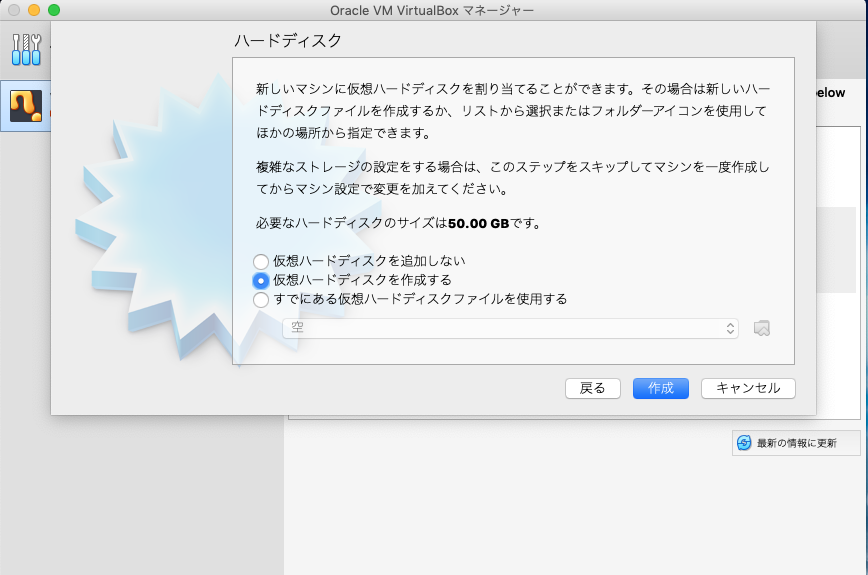
続いて、ハードディスクのファイルタイプを選択する画面が出ますが、設定のままで「続き」をクリックする。
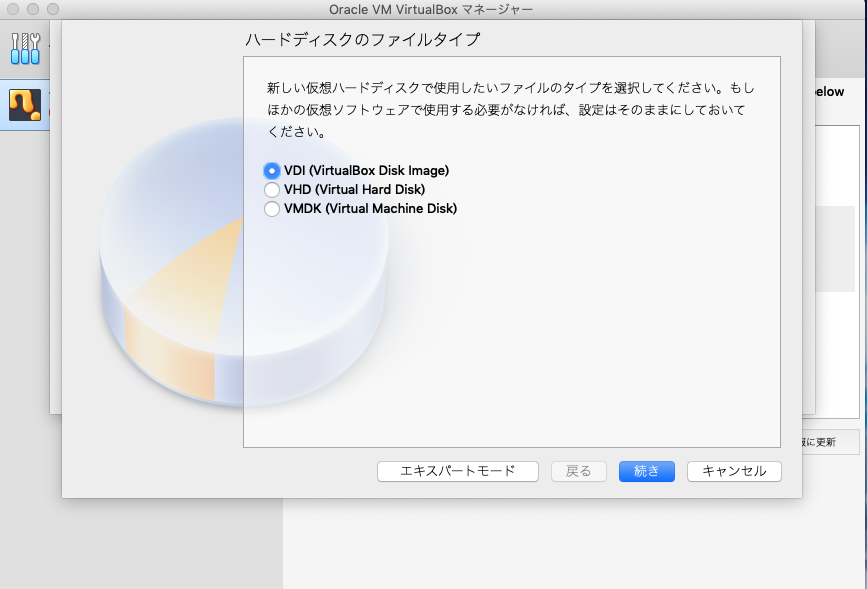
次の選択では「可変サイズ」を選択。ハードディスクに余裕がある場合は固定サイズを選択したらいいと思います。

続いてファイルの場所とサイズを指定する画面になりますが、特に設定しませんでした。設定する場合はファイルの場所を指定し、仮想ハードディスクの容量を設定して「作成」をクリックしてください。

すると、このような画面になります。

この出来上がったマシンを起動させましょう。緑色の「起動」というアイコンです。
ここで、[光学ドライブ]はまだ空です。後に設定することが出来るがこの時点でブチ込んでやろうと思い、Windows10 isoファイルをブチ込んだらエラー吐かれました。。。
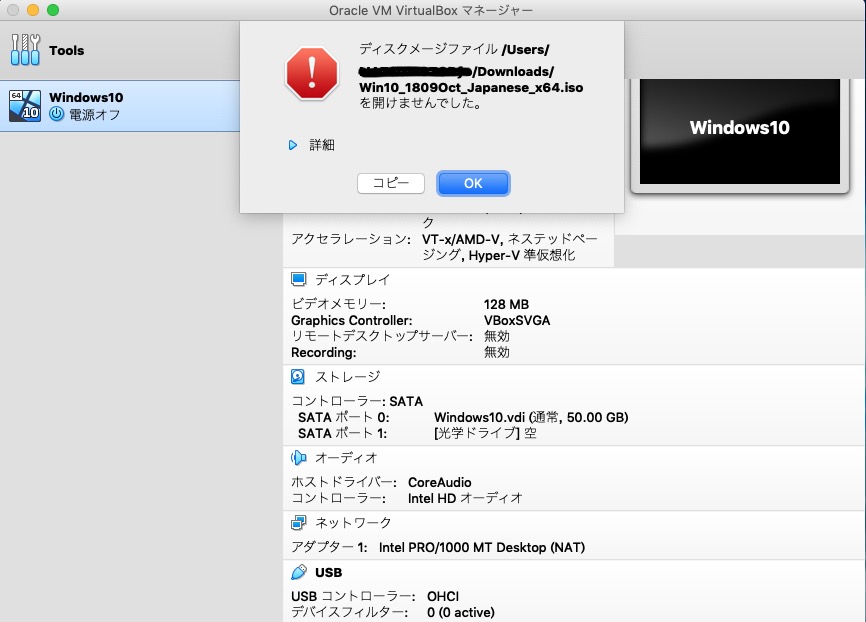
(全ての形式とisoに対応しているのを選択して確かめたけど、エラーしか出なかった…)
光学ドライブが空のまま起動すると下のような画面が出てきます。
要するに空のマシンだからメディアあるなら入れろよみたいなのが出てくるのでここでisoファイルをぶち込んでやります。

ここでファイルを選択する画面が出てきましたので、Windows10のisoファイルを選択。

「open」をクリックすると始まります。
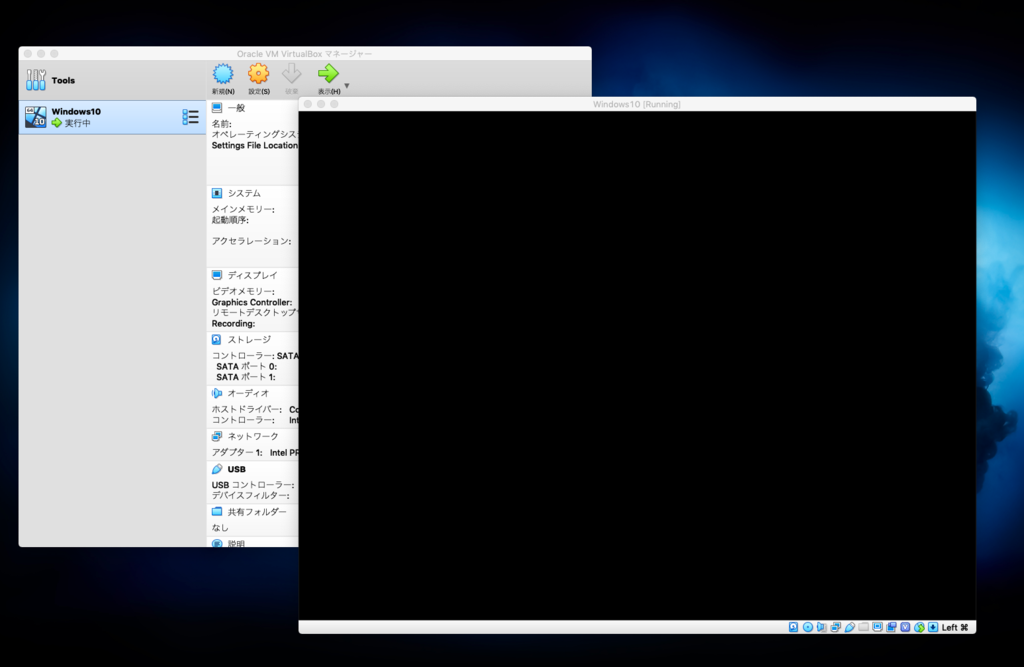
ライセンス認証の画面が出てきます。プロダクトキーが無くても「プロダクトキーがありません」を選択して進みましょう。私はプロダクトキーがありませんを選択。
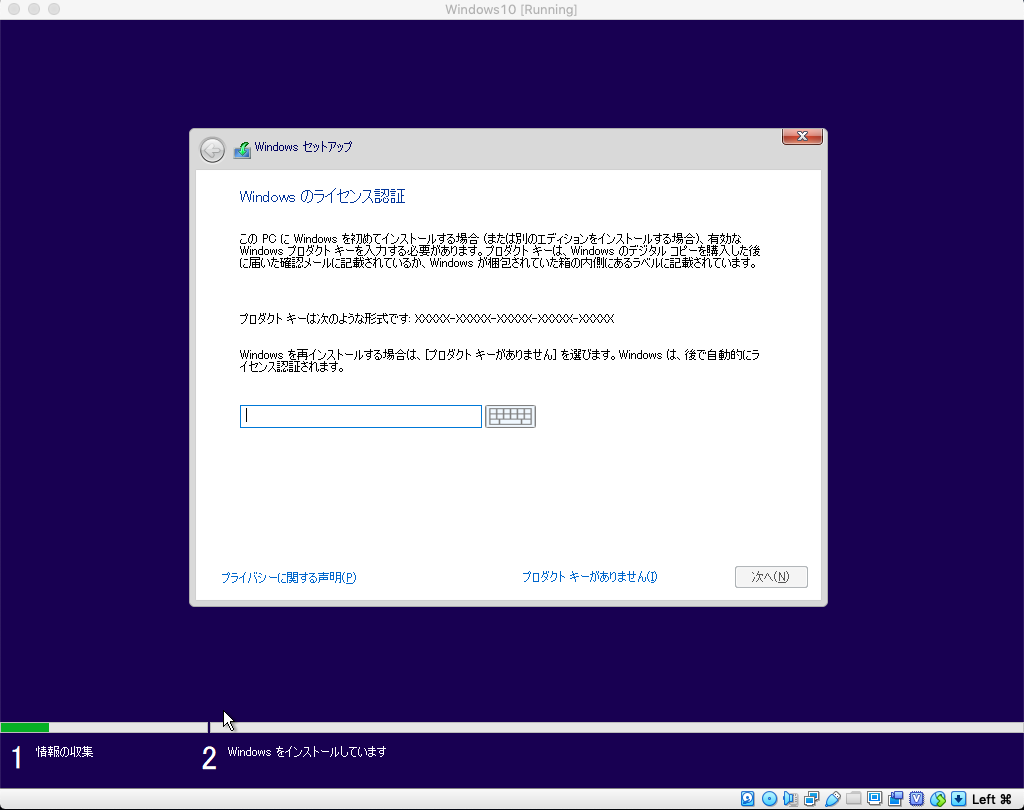
時間がかかるのが嫌なので下の画像の2枚目のように、「カスタム:Windowsのみをインストールする」を選択。基本的にこっちを選んでおいたら良いと思う。
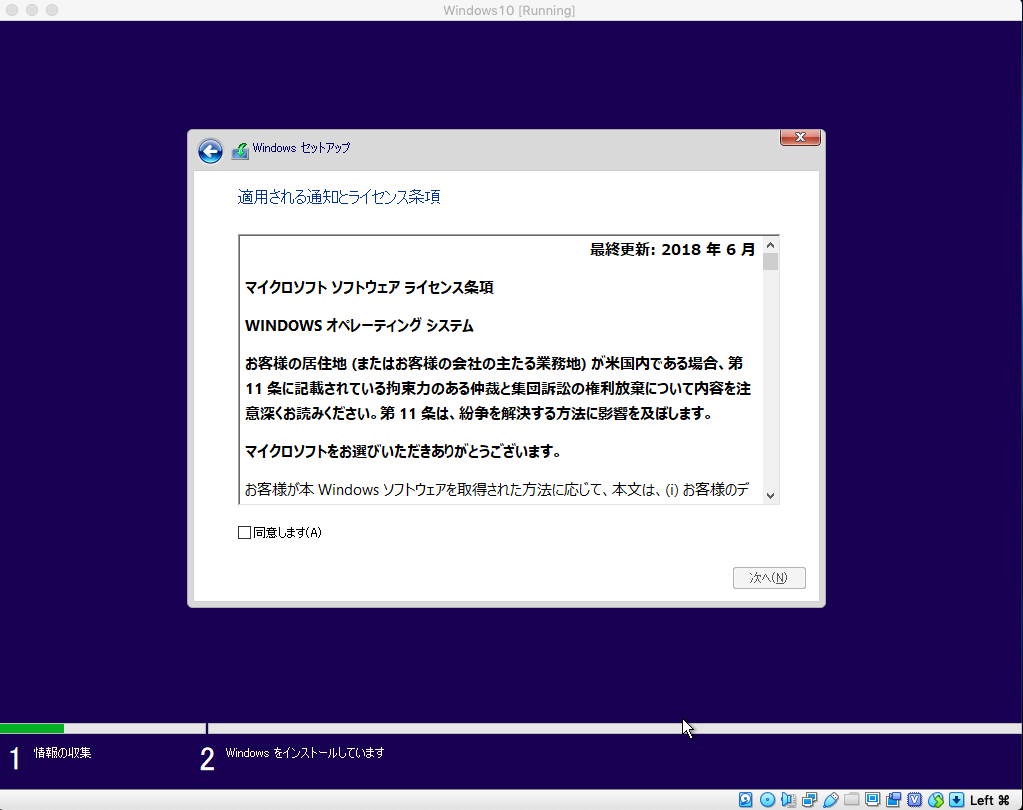
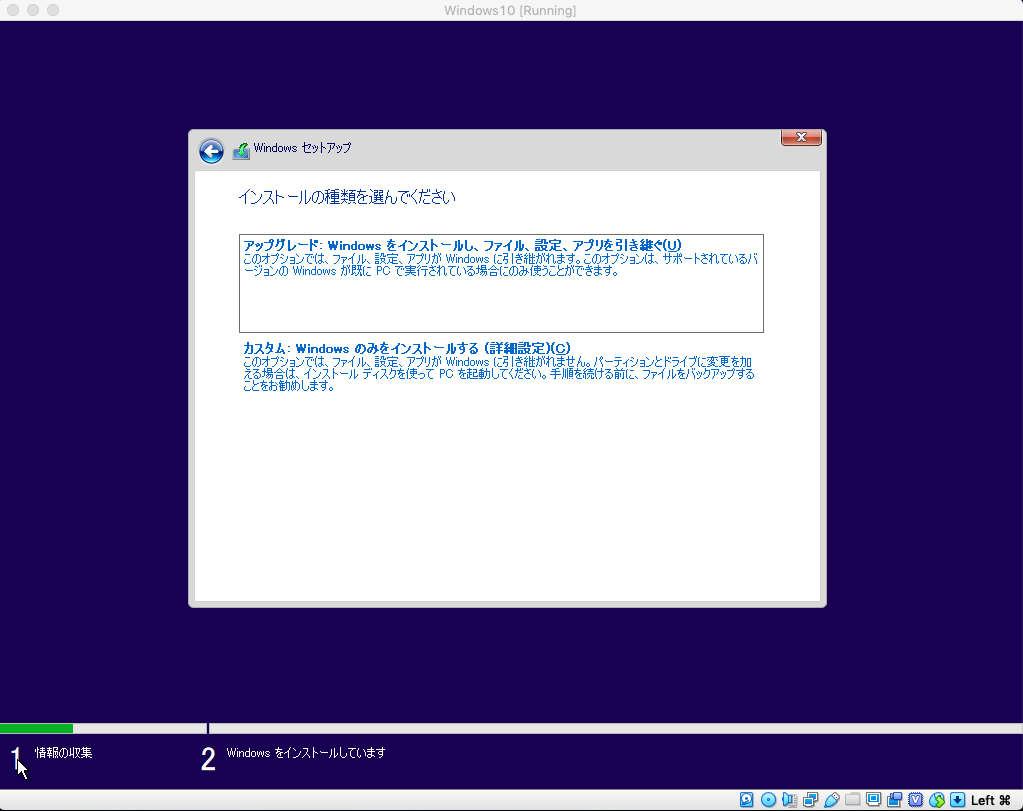
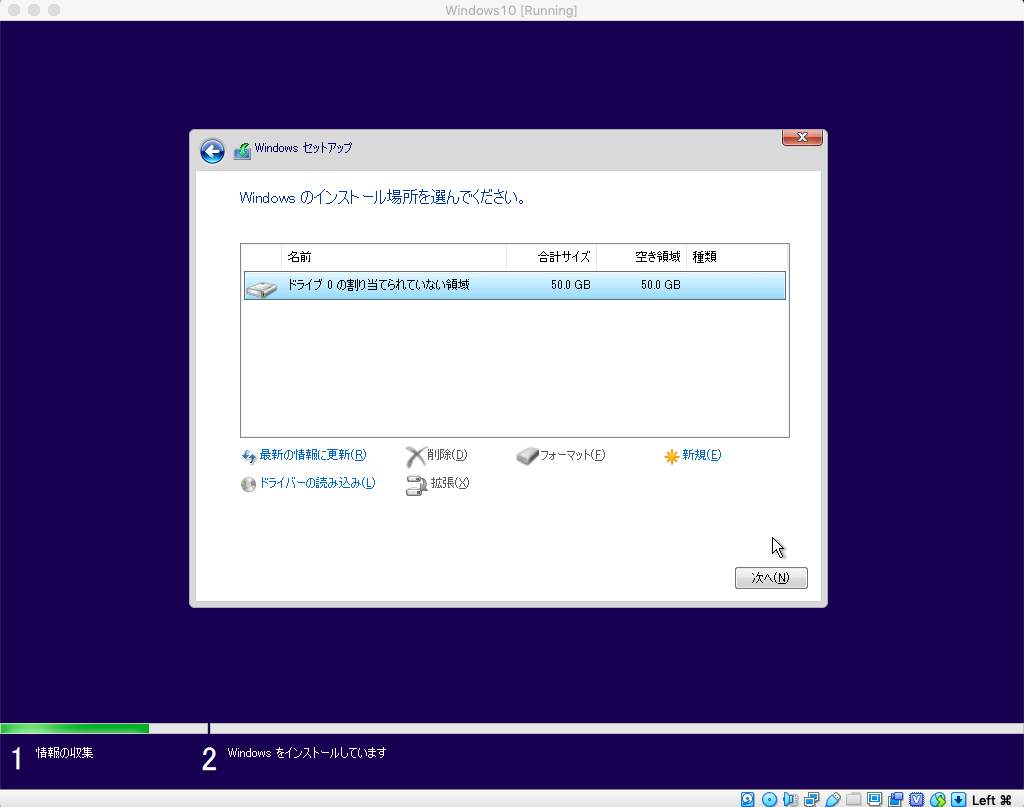
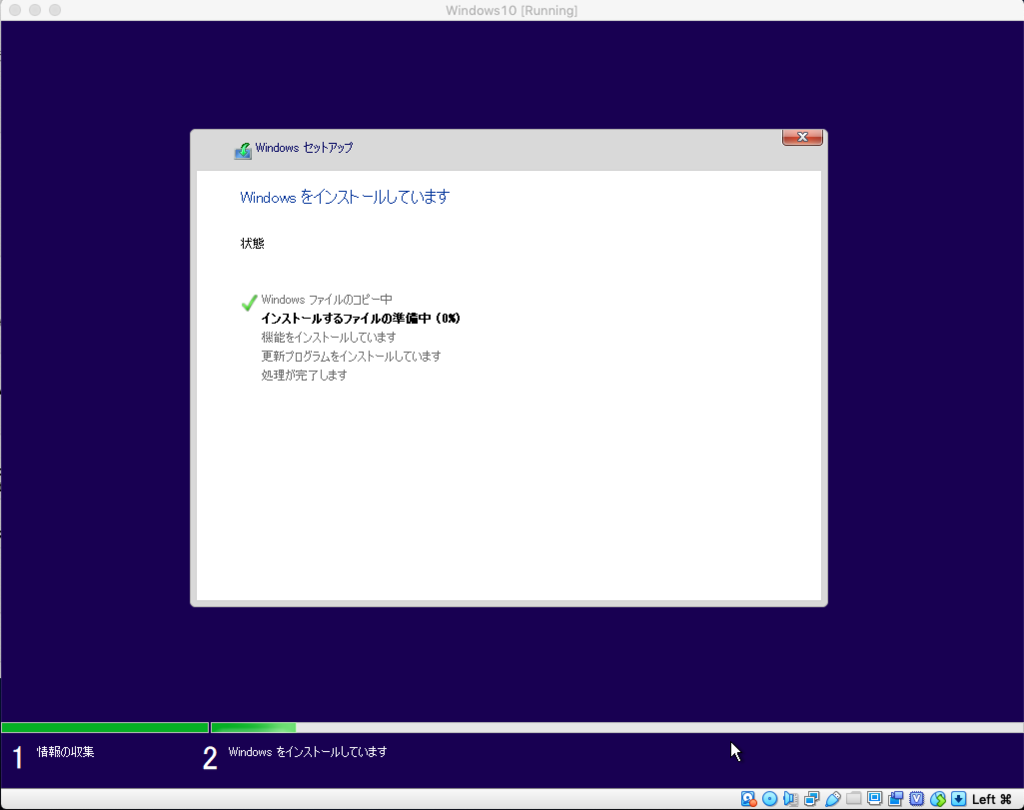
ここまできたらもう一息。
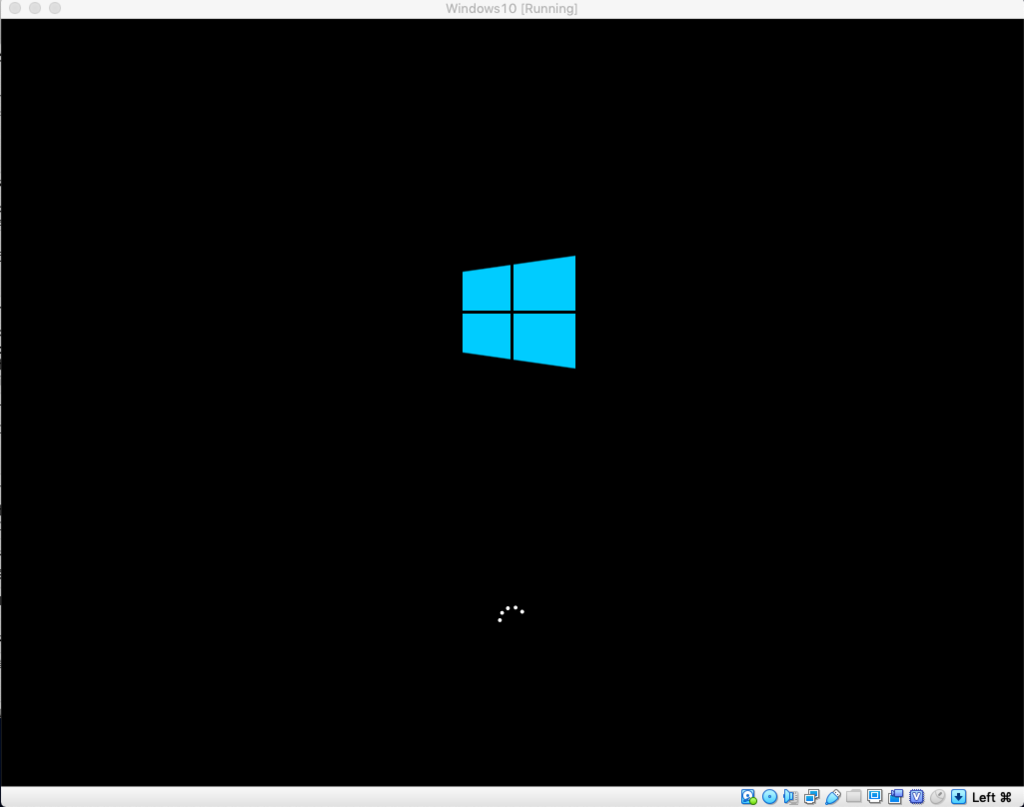
普通はこの後にコルタナによる音声が流れてセットアップに入るのですが、クラッシュしました。三連続でコルタナが出た瞬間に落ちます。
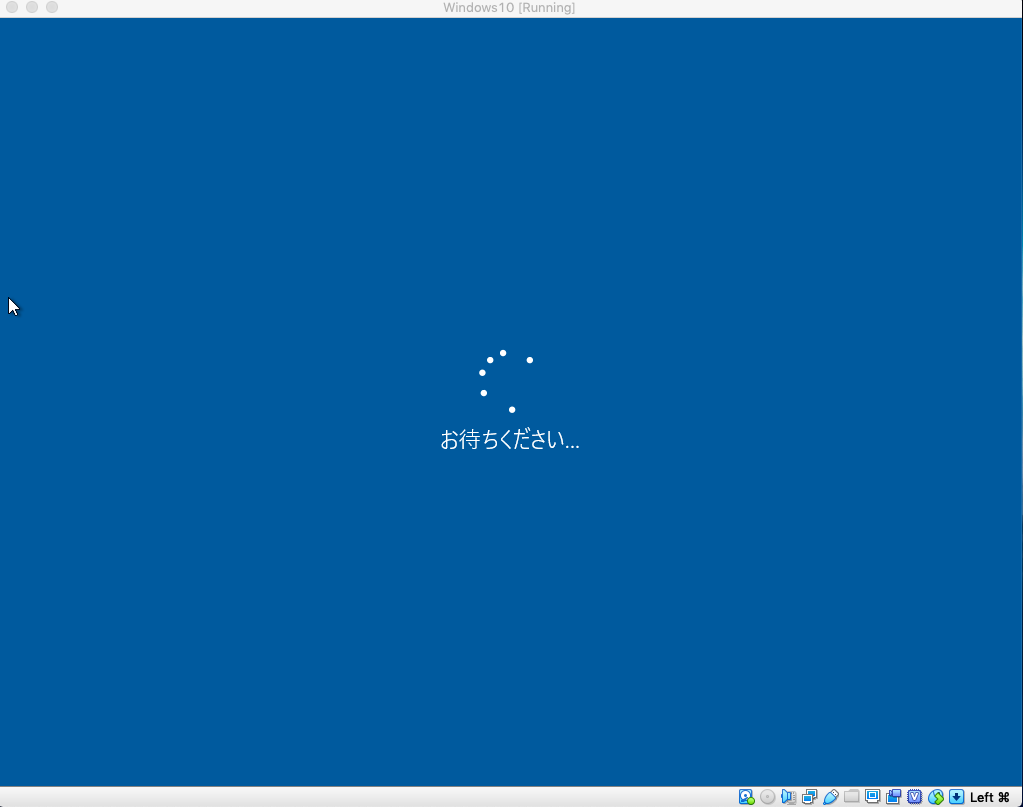
この画面から先に進めない… 私は破壊神なのかもしれない。。。
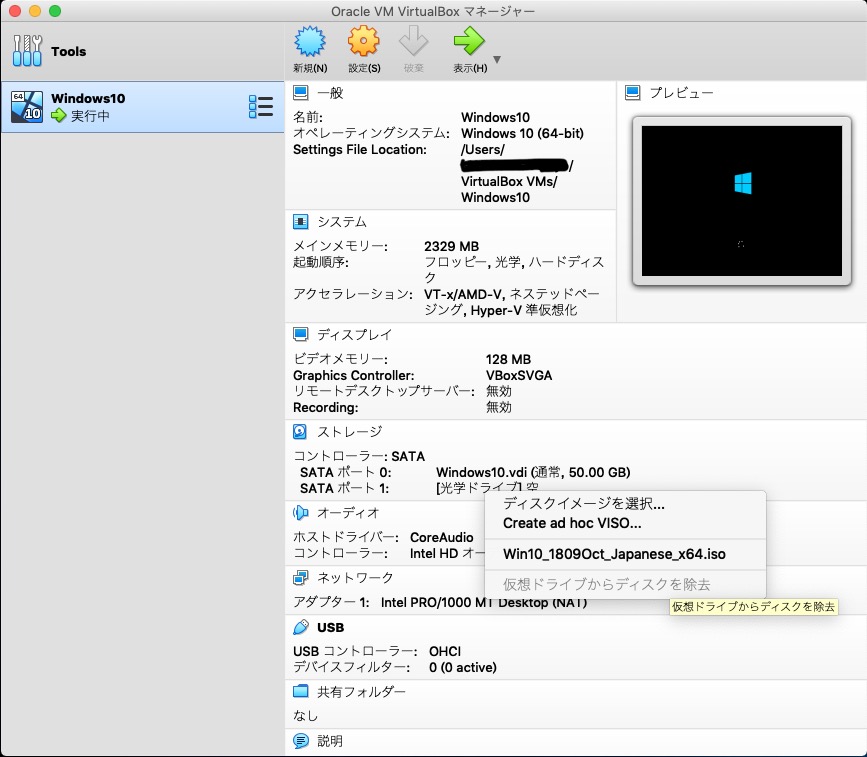
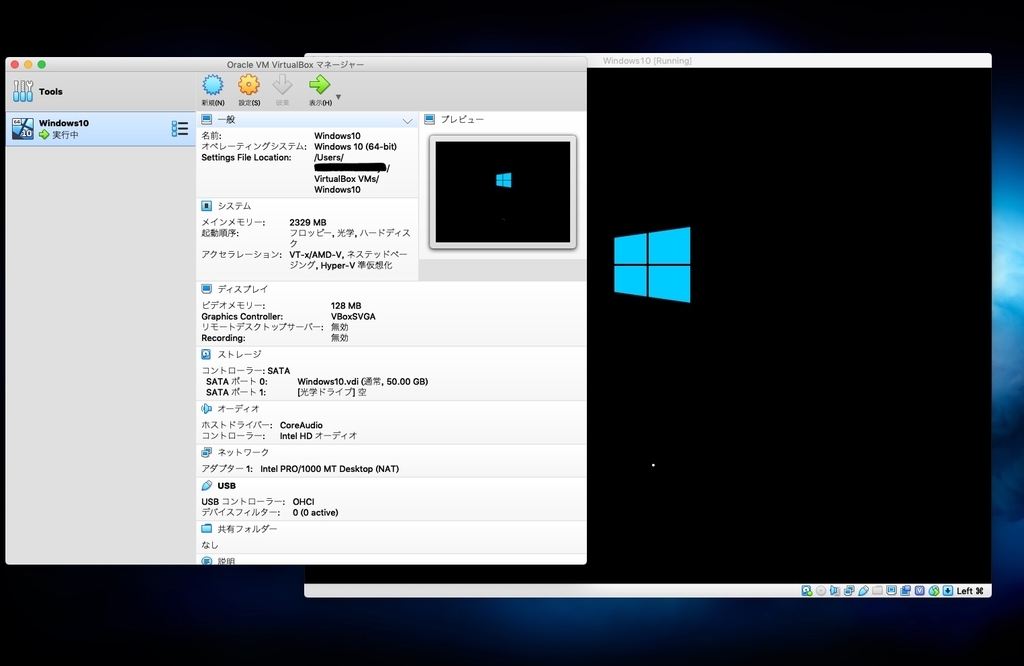
光学ドライブを空にさせてから起動させてみました。

コルタナの画面が出ました。無駄になった俺の数分を返せ
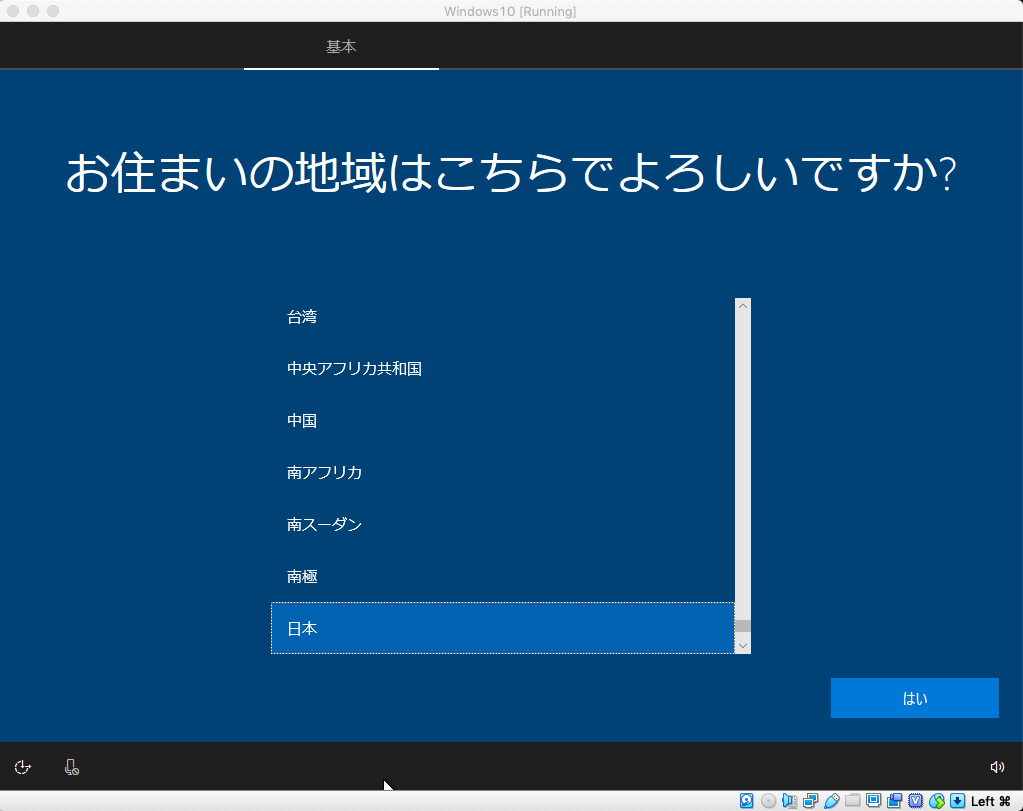
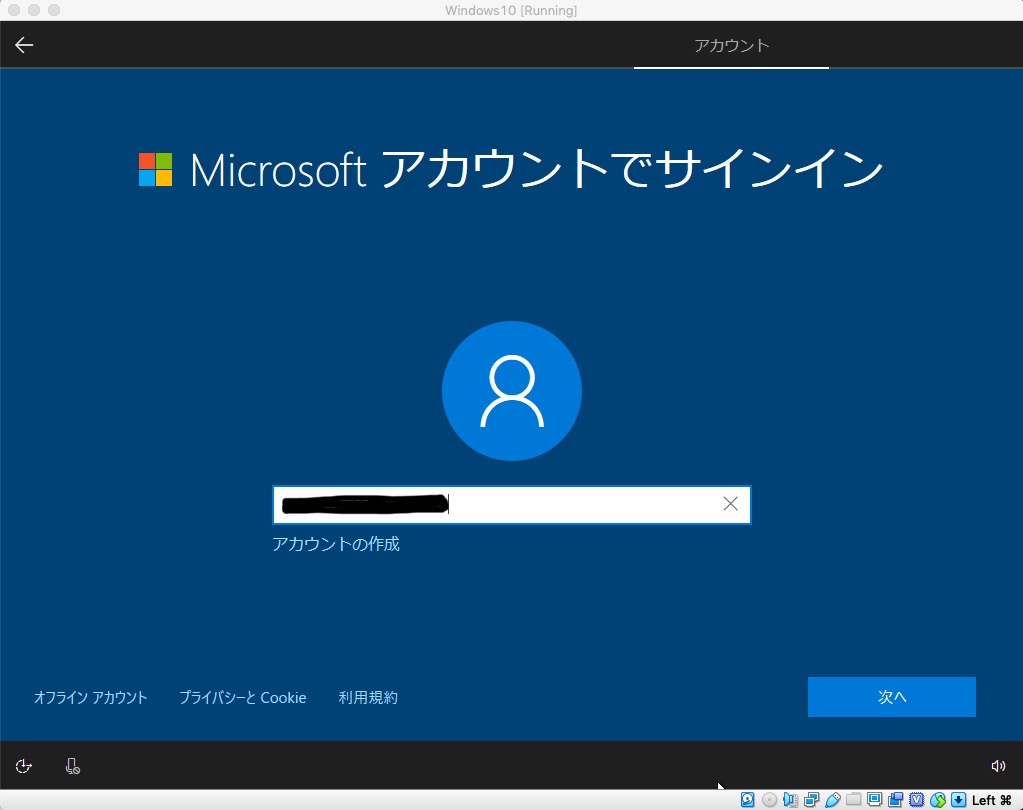
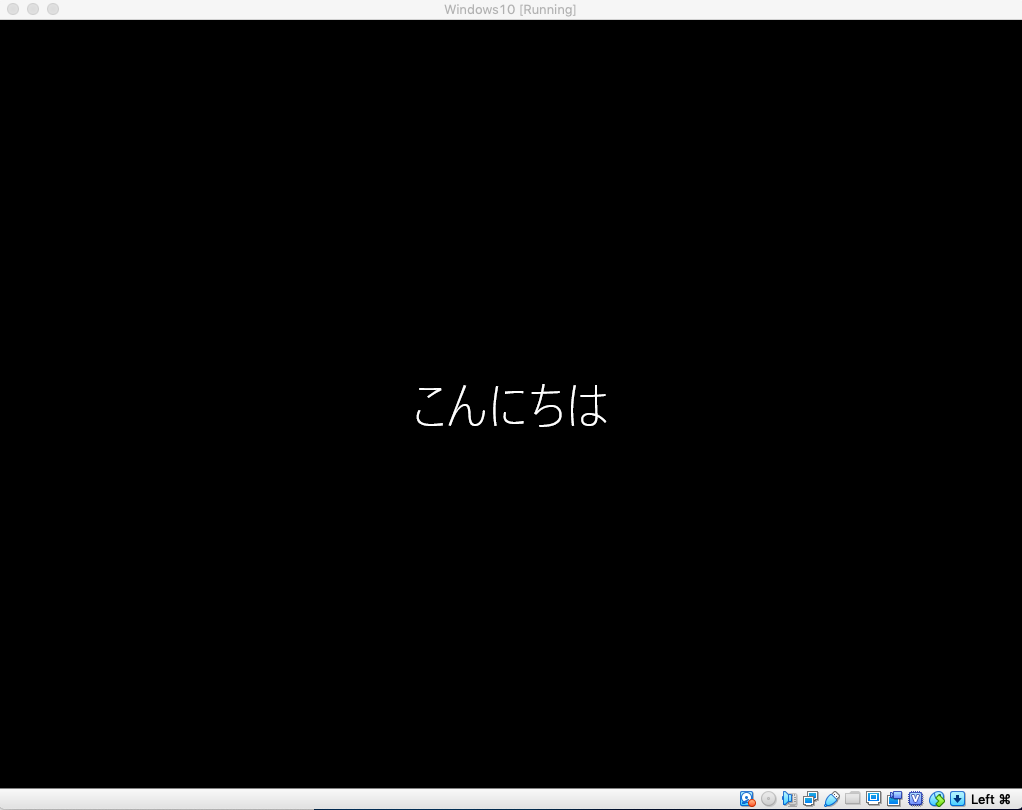
おつかれ様でした。これでWindows10を走らせることができました。


もちろんだけど、メモリが2GBだとか4GBだと辛い。最近のMacは8GBが主流なので大丈夫だとは思うが。
これで実験し放題ですね。フル機能で使うならプロダクトキーを入れましょう…

Microsoft Windows 10 Home April 2018 Update適用 32bit/64bit 日本語版【最新】|オンラインコード版
- 出版社/メーカー: マイクロソフト
- 発売日: 2015/11/06
- メディア: Software Download
- この商品を含むブログ (5件) を見る

Microsoft Windows 10 Pro April 2018 Update適用 32bit/64bit 日本語版【最新】|オンラインコード版
- 出版社/メーカー: マイクロソフト
- 発売日: 2015/09/04
- メディア: Software Download
- この商品を含むブログ (3件) を見る